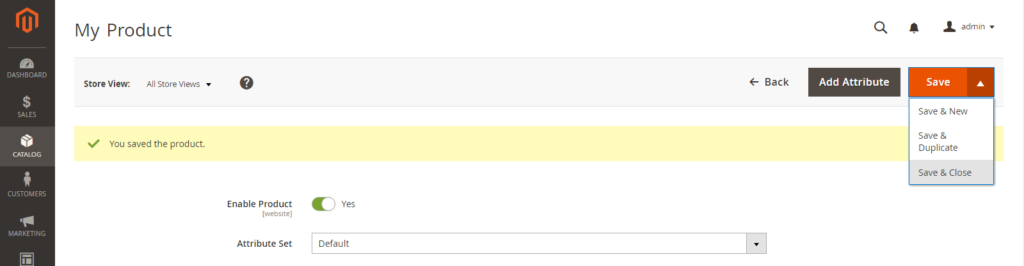Simpele producten
Producttypes benutten is te leren wanneer je een simpel, op zichzelf staand product moet gebruiken. Een simpel product kan afzonderlijk worden verkocht of als onderdeel van een gegroepeerd, configureerbaar of gebundeld product. Een simpel product met aangepaste opties wordt ook wel een samengesteld product genoemd.
De volgende instructies demonstreren het proces van het maken van een eenvoudig product met behulp van een productsjabloon, verplichte velden en basisinstellingen. Elk verplicht veld is gemarkeerd met een rood sterretje *.
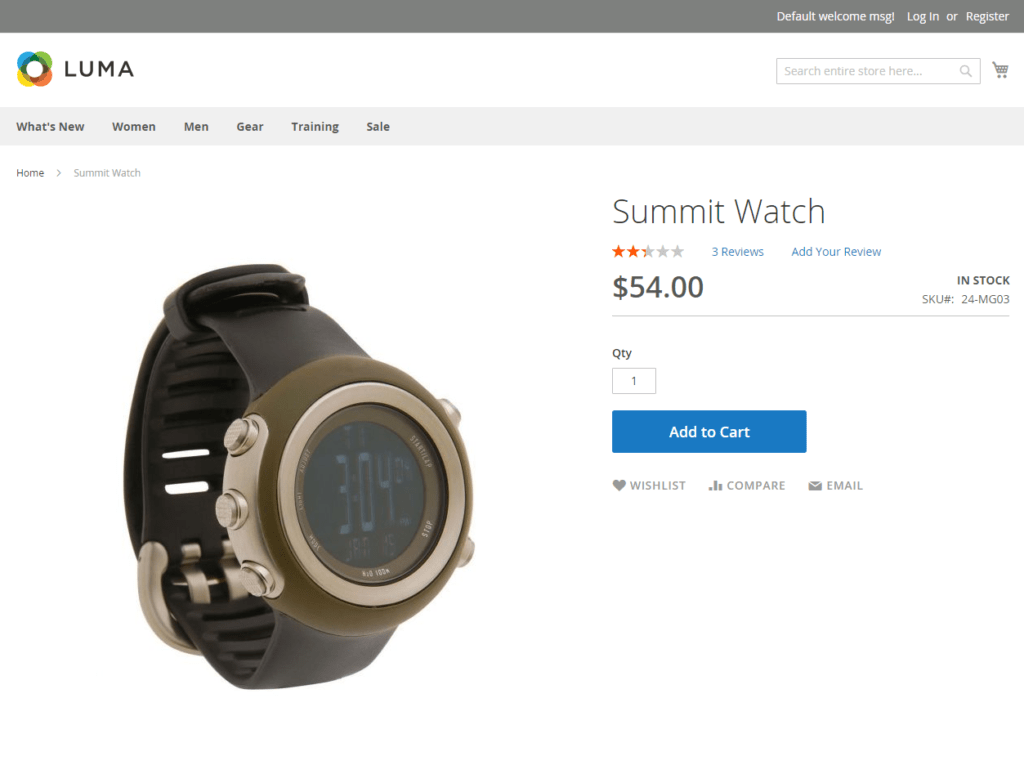
Stap 1: Kies het producttype
- Ga in de Admin zijbalk naar Catalog > Products.
- Kies in het menu Product toevoegen(
 ) rechtsboven de optie Simple Product.
) rechtsboven de optie Simple Product.
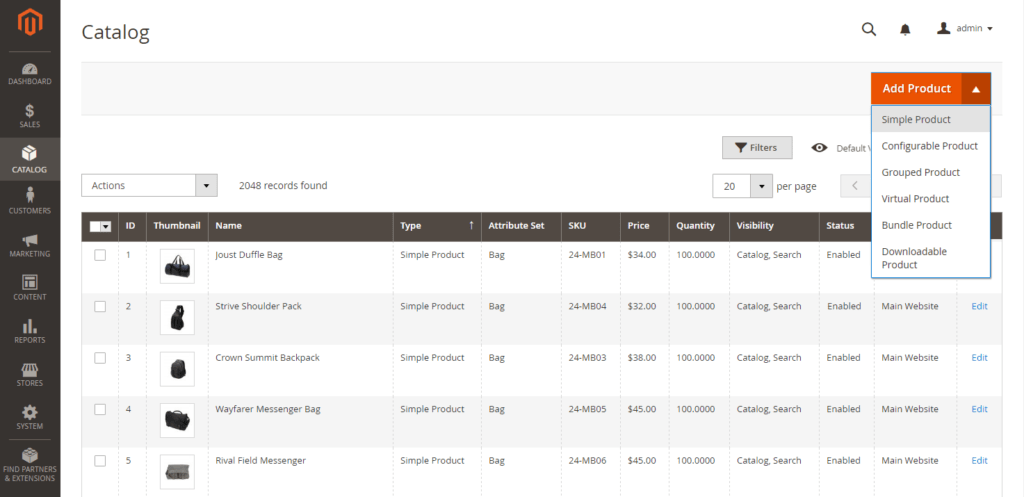
Stap 2: Kies de attributenset
Om de attributenset te kiezen die als sjabloon voor het product wordt gebruikt:
- Klik in het veld Attribute Set en voer de volledige of gedeeltelijke naam van de attributenset in.
- Kies in de weergegeven lijst de attributenset die je wilt gebruiken.
Het formulier wordt bijgewerkt om de wijziging weer te geven.
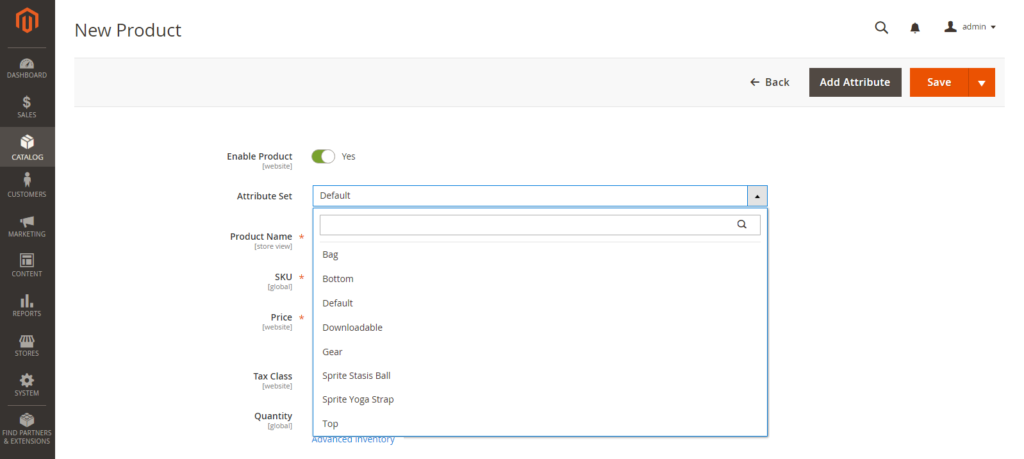
Stap 3: Voltooi de vereiste instellingen
- Voer de Product Name in.
- Accepteer de standaard-SKU die is gebaseerd op de productnaam of voer een andere in.
- Voer de Price in.
- Omdat het product nog niet klaar is om te publiceren, stel je de optie Enable Product in op
No.
- Klik op Save en doorgaan. Wanneer het product is opgeslagen, verschijnt de Winkelweergave-kiezer in de linker bovenhoek.
- Kies de Store View waar het product beschikbaar moet zijn.
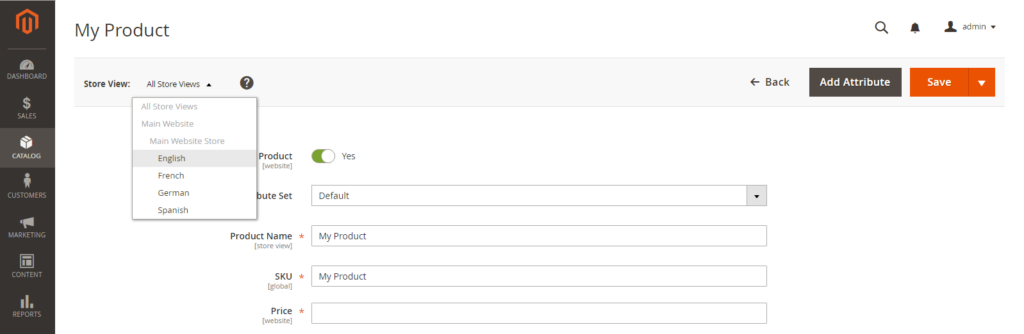
Stap 4: Voltooi de basisinstellingen
- Stel de Tax Class in op een van de volgende:
NoneTaxable GoodsRefund AdjustmentsGift OptionsOrder Gift WrappingItem Gift WrappingPrinted Gift CardReward PointsVAT ReducedVAT Standard
- Vul het Aantal in van het product dat momenteel op voorraad is.
Standaard is Voorraadstatus ingesteld op In Stock.
- Vul de Weight van het product in.
- Accepteer de standaard Visibility van
Catalogus, Zoeken.
- Om categorieën aan het product toe te wijzen, klik je op het vak Select… en voer je een van de volgende handelingen uit:
Kies een bestaande categorie:
- Begin met typen in het vak om een overeenkomst te vinden.
- Selecteer het selectie vakje van elke categorie die moet worden toegewezen.
Maak een categorie aan:
- Klik op New Category.
- Voer de Category Name in en kies de Parent Category om de positie in de menustructuur te bepalen.
- Klik op Create Category.
- Om het product in de lijst met nieuwe producten te plaatsen, vink je het selectievakje Set Product as New aan.
- Kies de Country of Manufacture.
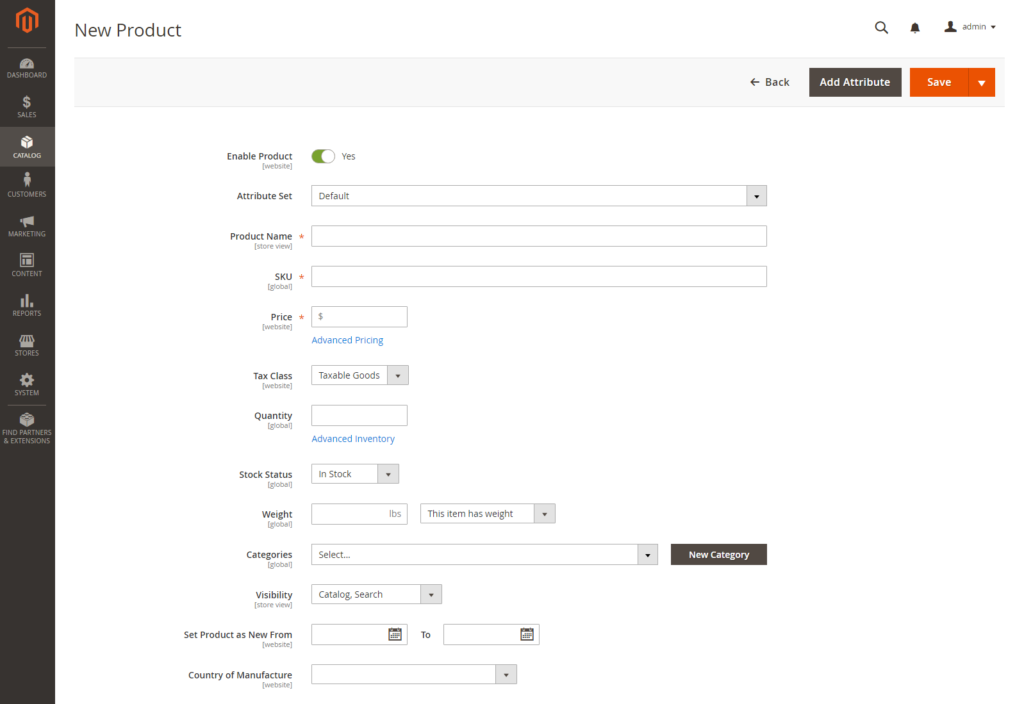
Er kunnen aanvullende individuele kenmerken zijn die het product beschrijven. De selectie verschilt per attributenset en je kunt ze later voltooien.
Bronnen en hoeveelheden toewijzen (Inventory Management)
Voor verkopers met meerdere bronnen die Voorraadbeheer gebruiken, scroll je omlaag naar het gedeelte Bronnen en wijs je bronnen en hoeveelheden toe:
-
- Klik op Assign Sources om een bron toe te voegen.
- Blader of zoek bronnen en schakel het selectievakje in naast de bronnen die je voor het product wilt toevoegen.
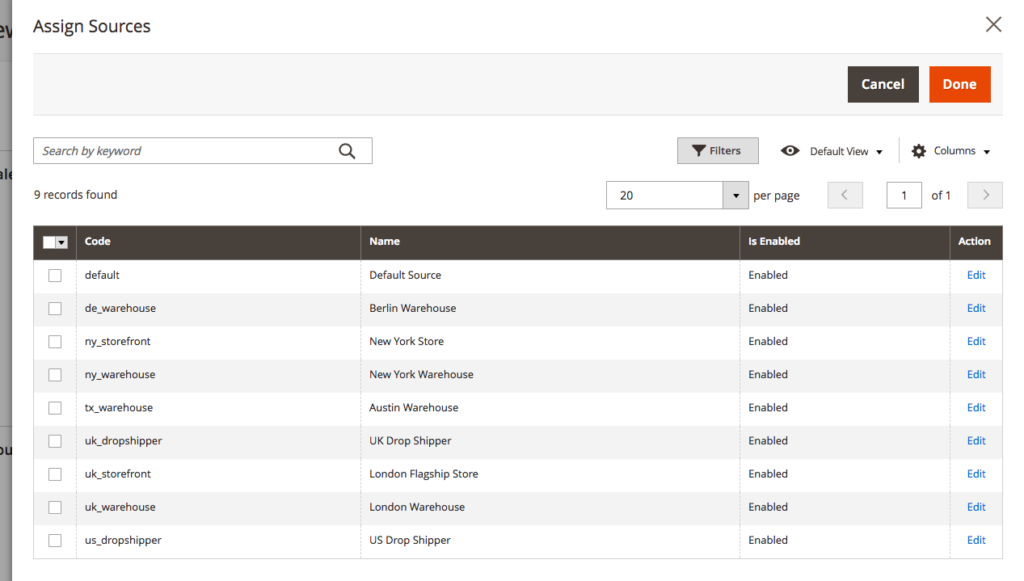
- Klik op Done om de bronnen toe te voegen.
- Om de hoeveelheid en status van de bron te beheren, klik je op Advanced Inventory en stel je Manage Stock in op
Yes.
- Stel Source Item Status in op
In Stock.
- Voer een Price in en werk het Quantity beschikbare voorraad bij.
- Voer een van de volgende handelingen uit om een melding voor voorraadaantallen in te stellen:
- Aangepaste hoeveelheid melden – Schakel het selectievakje Notify Quantity Use Default uit en voer een bedrag in bij Notify Quantity.
- Standaard hoeveelheid melden – Schakel het selectievakje Notify Quantity Use Default in. Commerce controleert en gebruikt de instelling in Geavanceerde Voorraad of globale winkelconfiguratie.
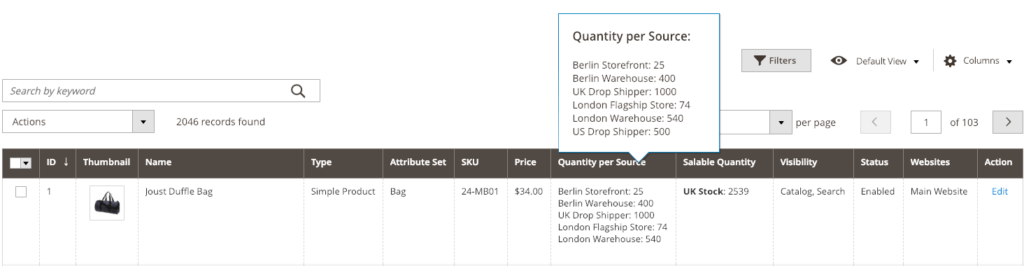
Stap 5: Vul de productinformatie in
Scroll naar beneden en vul zo nodig de informatie in de volgende secties in:
- Content
- Images and Videos
- Related Products, Up-Sells, and Cross-Sells
- Search Engine Optimization
- Customizable Options
- Products in Websites
- Design
- Gift Options
Stap 6: Publiceer het product
- Als je klaar bent om het product in de catalogus te publiceren, stel Enable Product in op
Yes.
- Doe een van de volgende dingen:

Methode 2: Opslaan en sluiten
Kies in het Save menu (  ) de optie Save & Close.
) de optie Save & Close.
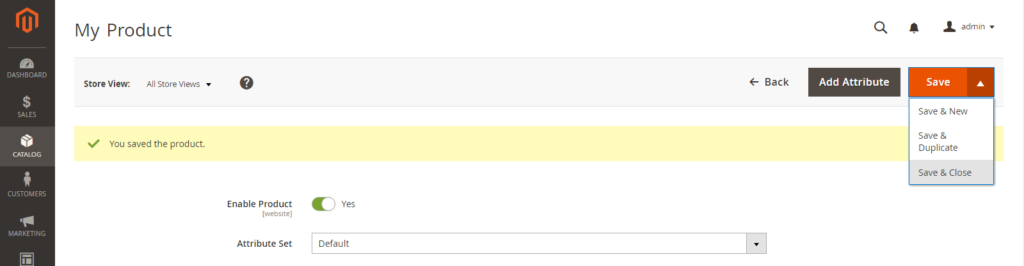
Dingen om te onthouden
- Simpele producten kunnen worden opgenomen in configureerbare, gebundelde en gegroepeerde producttypen.
- Simpele productconfiguratie overschrijft configureerbare productconfiguraties voor een specifiek product.
- Een simpel product kan aangepaste opties hebben met verschillende soorten invoer, waardoor het mogelijk is om veel productvariaties vanaf één SKU te verkopen.
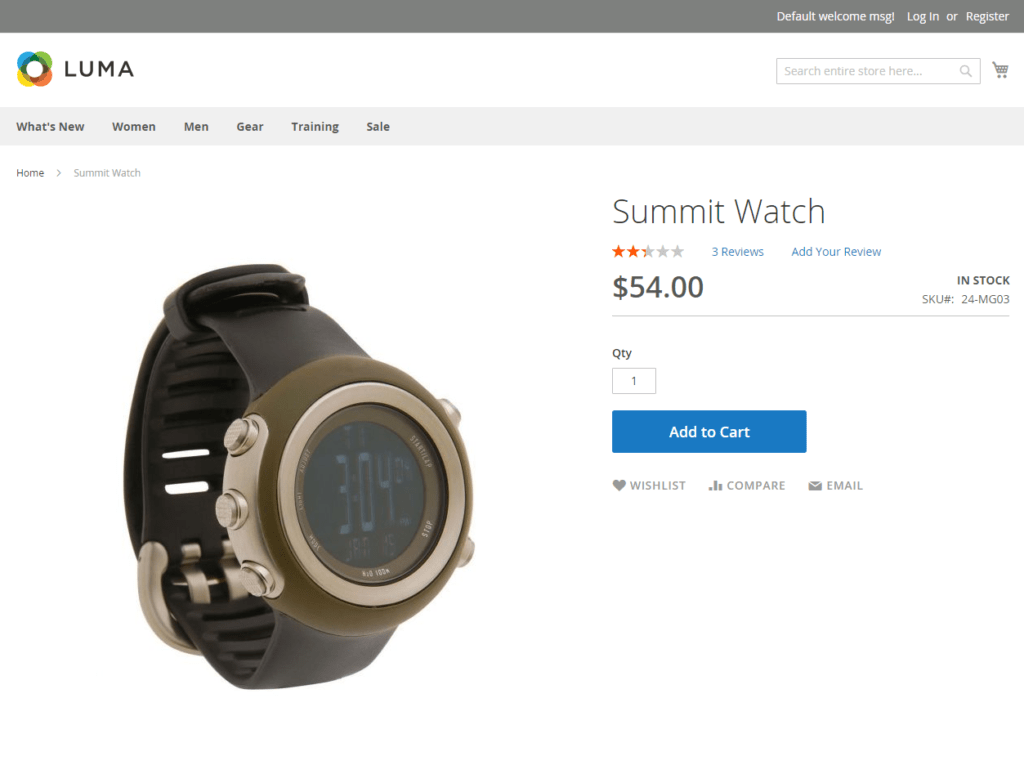
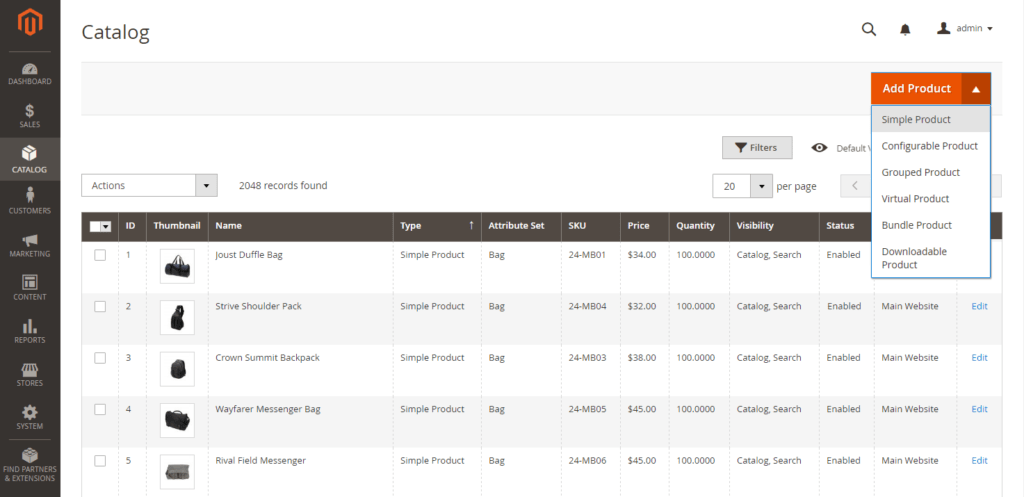
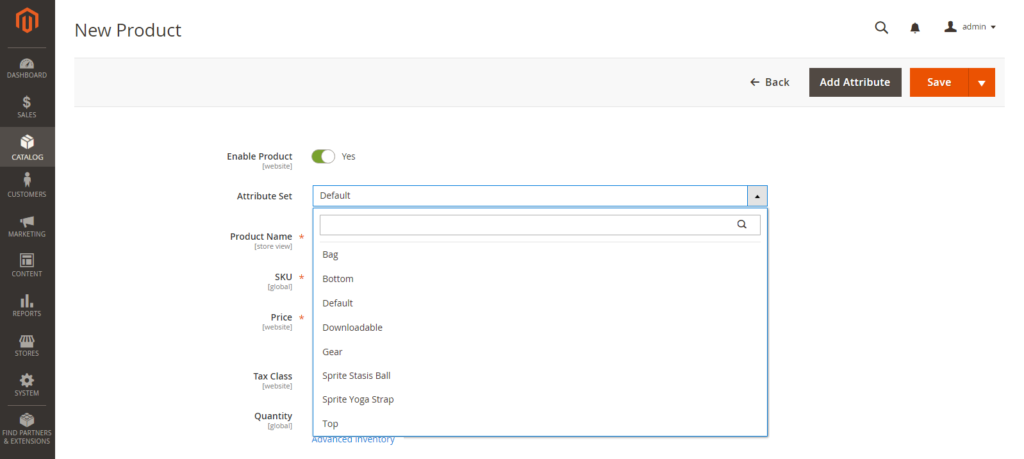
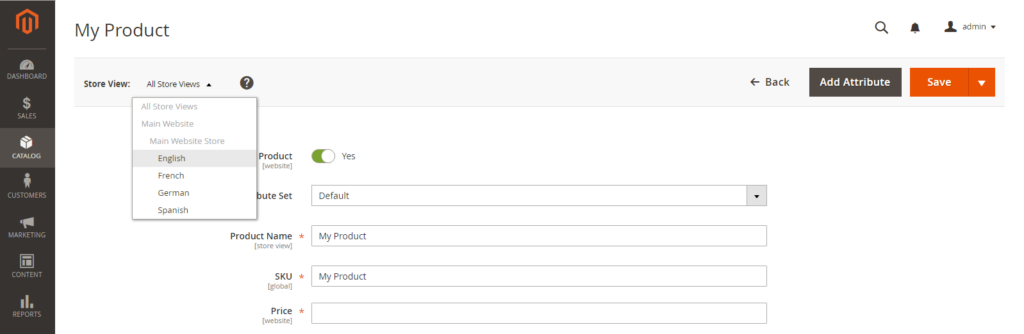
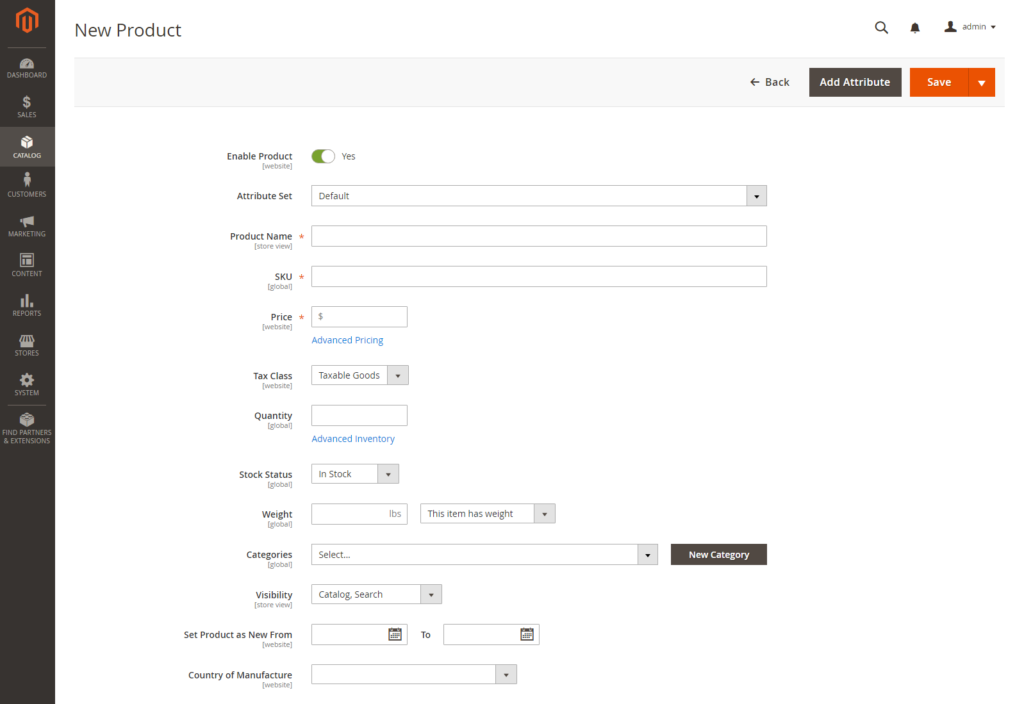
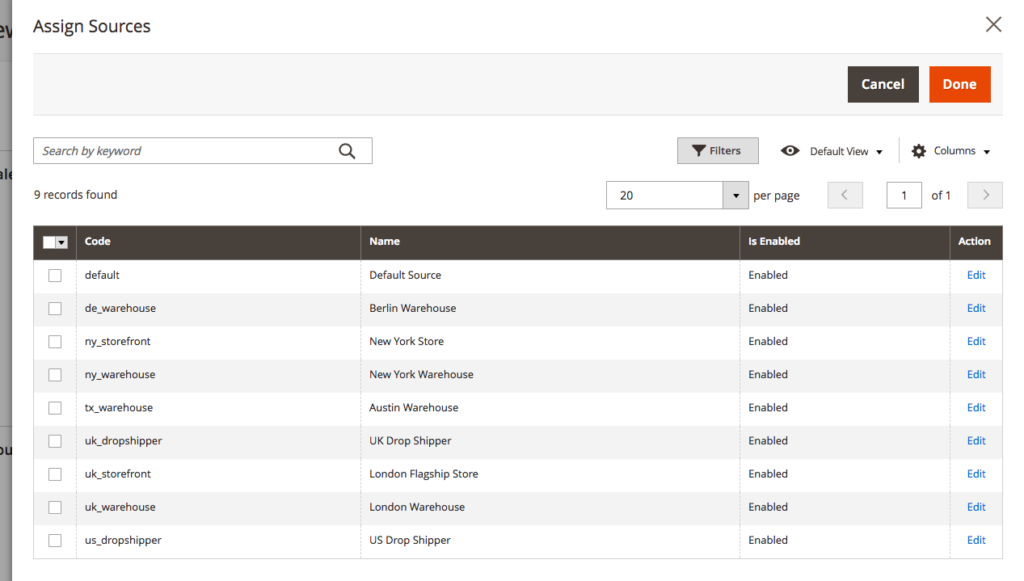
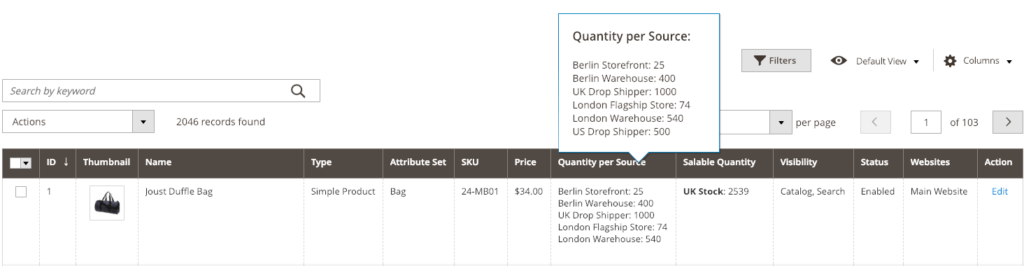

![]() ) de optie Save & Close.
) de optie Save & Close.