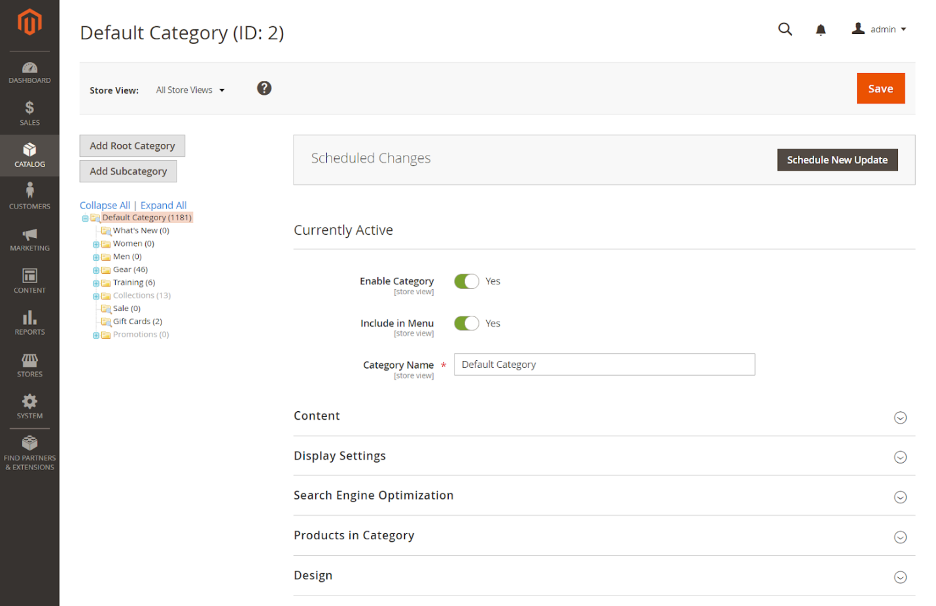Categorieën in Magento 2
De categoriestructuur van uw catalogus is als een boom die ondersteboven staat, met de wortel bovenaan. Elke sectie van de boom kan worden uitgevouwen en ingeklapt. Alle uitgeschakelde of verborgen categorieën worden grijs weergegeven. Het eerste niveau van categorieën onder de root verschijnen doorgaans als opties in het hoofdmenu. U kunt zoveel aanvullende subcategorieën maken als nodig is, volgens de maximale menu diepte die is ingesteld in de configuratie. Categorieën kunnen naar andere locaties in de boomstructuur worden gesleept en neergezet. Het categorie-ID-nummer staat tussen haakjes achter de categorienaam bovenaan de pagina.
Voor een website met meerdere winkels kunt u voor elke winkel een andere hoofdcategorie maken die de set categorieën definieert die wordt gebruikt voor de navigatie bovenaan.
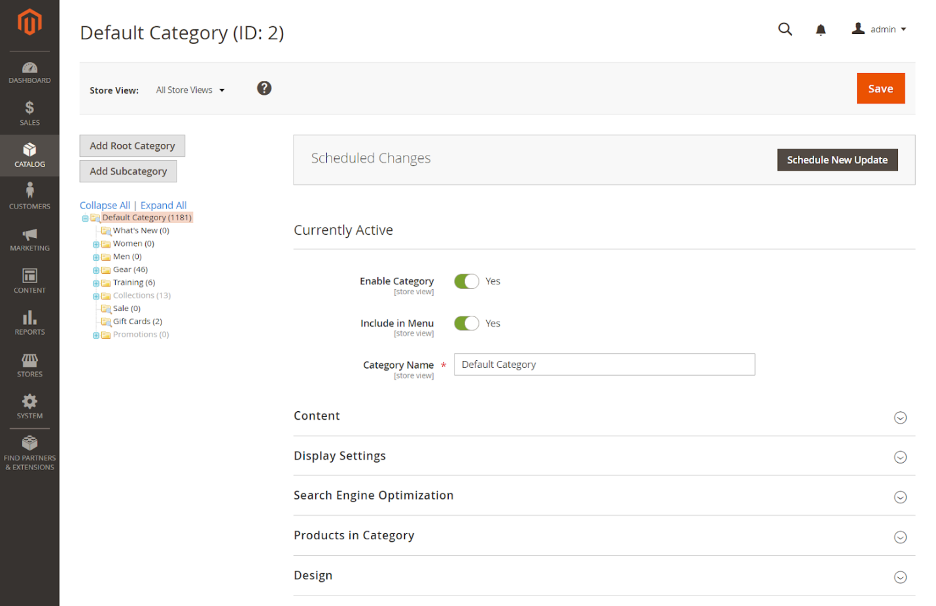
Stap 1: Maak een categorie aan
- In de Admin sidebar, ga naar Catalog > Categories.
- Stel Scope in om te bepalen waar de nieuwe categorie beschikbaar moet zijn.
- Selecteer in de categoriestructuur de bovenliggende categorie van de nieuwe categorie. De parent bevindt zich een niveau boven de nieuwe categorie. Als u vanaf het begin begint zonder gegevens, zijn er mogelijk maar twee categorieën in de lijst: Default Category, de root, en een Example Category.
- Klik op Add Subcategory.
Stap 2: Rond de basis informatie af
- Als u wilt dat de categorie onmiddellijk beschikbaar is in de winkel, stelt u Enable Category in op Ja.
- Om de categorie op te nemen in de navigatie bovenaan, stelt u Include in Menu in op Ja.
- Voer de Category Name in.
- Klik op Save en ga door.
Stap 3: Rond categorie content af
- Vouw de sectie Content uit.
- Om een Category Image bovenaan de pagina weer te geven, kunt u uw eigen afbeelding uploaden of een afbeelding gebruiken die al in uw mediaopslag staat.
- Voer bij Description de tekst in die u op de bestemmingspagina van de categorie wilt weergeven.
- Om een inhoudsblok op de bestemmingspagina van de categorie op te nemen, kiest u het CMS Block dat u wilt weergeven.
- Klik op Save en ga door.
Stap 4: Rond display settings af
- Vouw de sectie Display Settings uit.
- Zet Display Mode op Products Only, Static Block Only of Static Block and Products.
- Als u wilt dat de categoriepagina de sectie Filteren op kenmerk van gelaagde navigatie bevat, stelt u Anchor in op Ja.
- Om de beschikbare sorteeropties voor productvermeldingen te wijzigen, doet u het volgende:
– Deselecteer alle Use All checkboxes
– Selecteer een of meer van de beschikbare waarden die beschikbaar moeten zijn voor klanten om de lijst te sorteren. Standaard zijn alle beschikbare waarden opgenomen. De waarden kunnen bijvoorbeeld zijn: Position, Product Name, Price.
- Om de standaard sorteervolgorde voor de categorie in te stellen, kiest u de waarde Standaard productvermelding sorteren op.
- Ga als volgt te werk om de standaardinstelling voor de prijsstap voor gelaagde navigatie te wijzigen:
– Deselecteer de Use Config Settings checkbox.
- Klik op Save en ga door.
Stap 5: Rond search engine optimization af
- Vouw de sectie Search Engine Optimization Settings uit.
- Vul de volgende metagegevens in voor de categorie: Meta Title, Meta Keywords en Meta Description.
- Klik op Save en ga door.
Stap 6: Kies products in category
- Vouw de sectie Products in Category uit.
- Gebruik de filters indien nodig om de producten te vinden. Om alle records weer te geven die nog niet in de categorie zijn opgenomen, stelt u de record kiezer in de eerste kolom in op Nee en klikt u op Zoeken.
- Schakel in de eerste kolom het selectievakje in voor elk product dat u in de categorie wilt opnemen.
- Klik op Save en ga door.
Stap 7: Stel category permissions in
- Vouw de sectie Category Permissions uit.
- Kies voor een installatie met meerdere sites de website waarop de category permissions van toepassing zijn.
- Kies de klantgroep waarop de Category Permissions van toepassing zijn.
- Stel de volgende machtigingen in zoals nodig: Browsing Category, Display Product Prices, Add to cart.
- Om nog een permission regel toe te voegen, klikt u op New Permission en herhaalt u het proces.
Stap 8: Rond design settings af
- Vouw de sectie Design Settings uit.
- Stel de ontwerpinstellingen naar wens in:
- Om het ontwerp van de categoriepagina’s te wijzigen, kiest u het Theme dat u wilt toepassen.
- Kies de Layout die u wilt toepassen om de kolomindeling van de categoriepagina’s te wijzigen.
- Om een aangepaste code in te voeren, voert u geldige XML-code in het vak Layout Update XML in.
- Als u hetzelfde ontwerp voor productpagina’s wilt gebruiken, stelt u Apply Design to Products in op Ja.
- Ga als volgt te werk om de ontwerpupdate voor een specifieke periode te plannen:
- Vouw de sectie Schedule Design Update uit
- Gebruik de kalender om de datums voor Update plannen From en To te kiezen.
- Klik op Save en ga door.
Heb jij al een webshop op Magento, maar ben je niet tevreden met je huidige bureau?
Veel klanten komen bij ons met klachten over hun huidige webbouwer. Afspraken worden niet nagekomen, ze reageren traag of er is altijd wel een ander probleem. Maar van webbouwer overstappen is veel gedoe, toch?
Bij Digital Agency Accent Interactive BV zijn we gespecialiseerd in webshopovername beheer en optimalisatie van jouw webshop. In de afgelopen jaren hebben we al tientallen webshops met succes overgenomen. Liever niet meteen voor webshopovername gaan? Geen probleem, bij Accent Interactive BV is het mogelijk om eerst een webshop audit te laten doen.
Wie zijn wij?
Wij zijn Accent Interactive BV, Internetbureau in Alphen aan den Rijn. Wij hebben ons gespecialiseerd in het bouwen, beheren en onderhouden in Magento 2. We zijn een gedreven en tecnisch bureau met een solide basis.
Door onze ruime ervaring op het gebied van Magento 2 kunnen onze experts niet alleen goed luisteren naar je antwoorden, we kunnen ook strategisch meedenken, helpen draagvlak te creëren binnen je organisatie, adviseren en pro-actief met voorstellen komen. Wij zijn door Emmerce uitgeroepen tot de top 10 van E-Commerce bedrijven in Nederland.