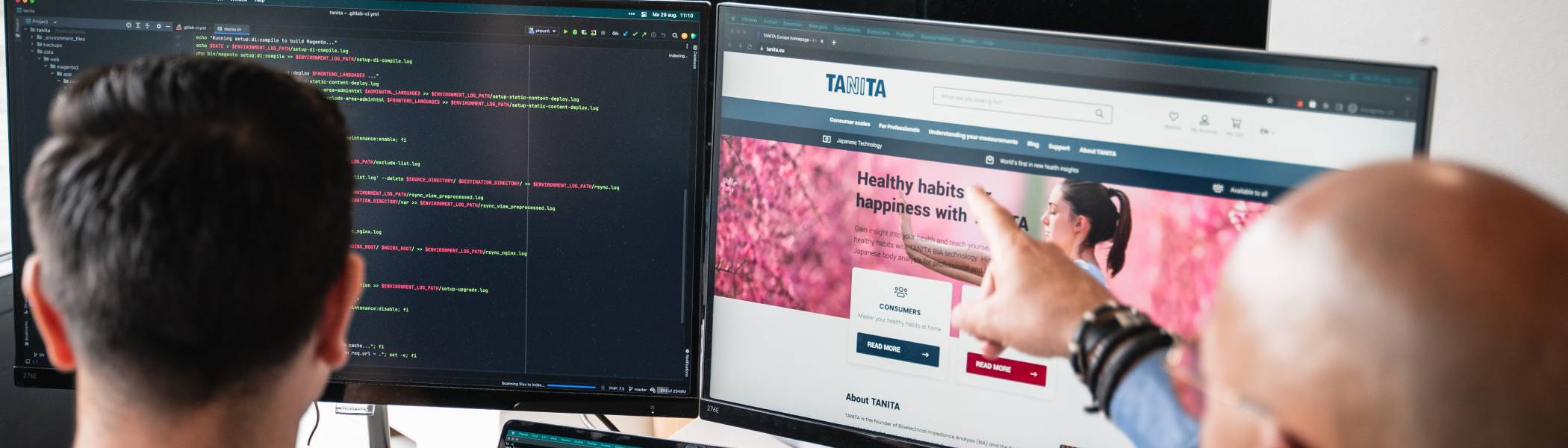
1. In het Klanten-menu van het Admin panel kiest u de optie Beheer klanten om een lijst te zien van alle klanten die een account in uw webshop geopend hebben of zijn toegevoegd met de knop Nieuwe klant toevoegen zoals hieronder weergegeven:
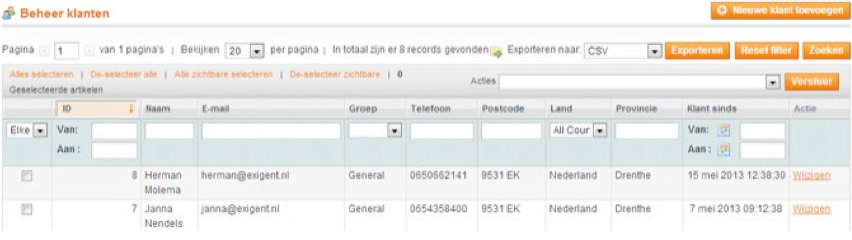
2. Klik op de knop Wijzigen aan de rechterkant van de rij met klanten om de volgende pagina weer te geven.
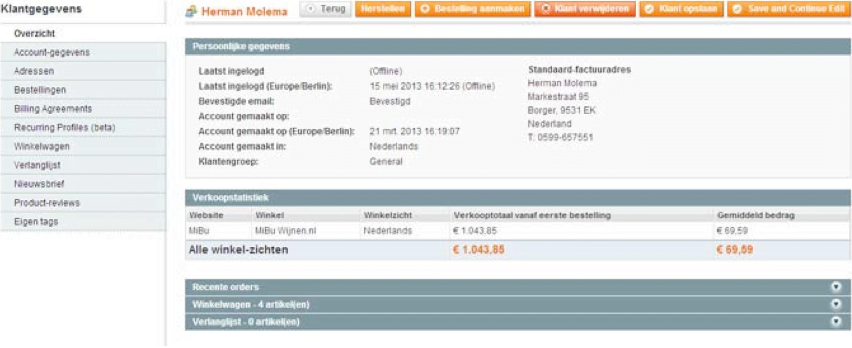
De tabbladen in het linkerpaneel bieden verschillende types informatie over de klant en over de relatie met de klant zoals: wanneer heeft de klant voor het laatst uitgelogd, adressen, bestelstatistieken, recente bestellingen, huidige winkelwageninhoud, laatste reviews en de nieuwsbrief waar de klant zich eventueel voor opgegeven heeft.
De groep waar de klant toe behoort, bepaalt welke kortingen de klant krijgt, zoals u bepaald heeft bij de Catalogus prijsregels en de Winkelwagen prijsregels die beschreven staan in Hoofdstuk 3, Promoties.
De meeste klanten melden zich aan bij uw webshop door gebruik te maken van de Mijn Account link in de kop van iedere pagina. Als toevoeging hierop kun u de volgende optie gebruiken om een klant toe te voegen vanuit het Admin panel.
Een nieuwe klant toevoegen:
1. In het Klanten-menu van het Admin panel selecteert u de optie Beheer klanten.
2. Klik op de knop Nieuwe klant toevoegen om de volgende pagina weer te geven:
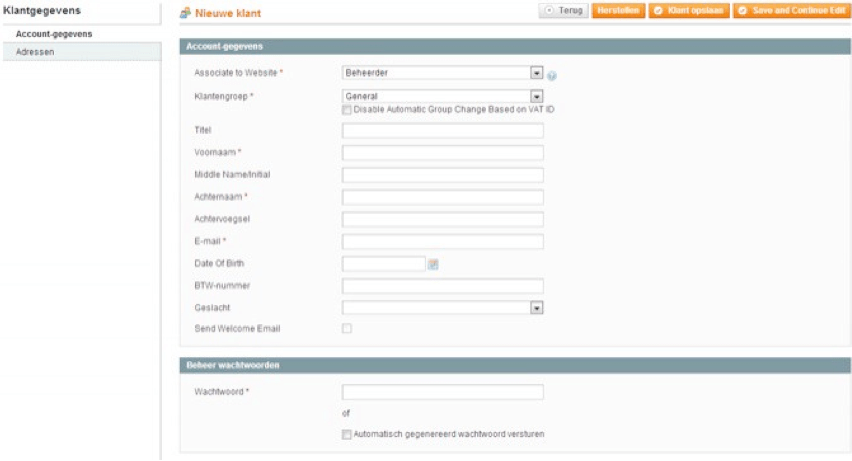
Deze pagina geeft u de mogelijkheid om de basisinformatie over de klant in te vullen en zijn of haar verschillende adressen. Tot meer aspecten van de informatie over een klant die u verzamelt in Magento kunt u toegang krijgen door de informatie te bewerken zoals omschreven is kort hiervoor.
3. Vul de informatie over de klant in en klik vervolgens op de knop Klant opslaan.
U kunt bekijken welke klanten er momenteel online zijn en hun activiteiten waarnemen.
Online klanten bekijken
In het Klanten-menu van het Admin panel selecteert u de optie Online klanten om hier inzage in te hebben.
Een verscheidenheid aan klantenrapporten kan worden ontwikkeld door in het Rapporten-menu van het Admin panel de optieKlanten te selecteren.
Het volgende beschrijft de beschikbare klantenrapporten:
Nieuwe accounts: Laat de klanten zien die een account in uw webshop geopend hebben gedurende de periode die u specificeert.
Klanten per totaal bestelbedrag: Laat een lijst met klanten zien die het meeste geld hebben uitgegeven in uw webshop.
Klanten per aantal bestellingen: Laat een lijst met klanten zien die de meeste bestellingen hebben gedaan in uw webshop.
Het deel Bestellingen beheren van Hoofdstuk 1, Introductie van het beheerderspaneel introduceert de procedure voor de dagelijkse managementtaken van uw webshop. In deze sectie gaan we ervan uit dat u dat deel gelezen heeft.
Voor een beschrijving van hoe u bestellingen in uw webshop kan bekijken en bewerken verwijzen we u naar Bestellingen bekijken in uw webshop van Hoofdstuk 1, Introductie van het beheerderspaneel.
Dit deel beschrijft sommige van de termen die in Magento gebruikt worden om bestellingen te verwerken. Als toevoeging op het aanmaken van bestellingen zijn er een hoop toepassingen in het Magento Admin panel die deel zijn van het proces van bestellingen managen en uitvoeren zoals facturen aanmaken, verzending en credit-memos en bestellingen bewerken en annuleren.
Als er een bestelling geplaatst wordt via het Admin panel of via de webshop, wordt er een verkoopbestelling gecreëerd om deze transactie te registreren. De verkoopbestelling kan bekeken worden in de lijst met bestellingen door de optie Bestellingen te kiezen in het Verkoop menu van het Admin panel.
Dit is slechts een tijdelijke registratie. De betaling is nog niet afgerond en de bestelling kan nog geannuleerd worden.
Een factuur is een registratie van de ontvangst van de betaling van een bestelling.
Notitie: in sommige gevallen wordt de betaling automatisch ontvangen gedurende de aanmaak van de factuur.
Als u een factuur aanmaakt voor de bestelling van een product, verandert de tijdelijke verkoopbestelling in een permanente registratie van de bestelling die niet langer geannuleerd kan worden.
Voor één bestelling kunnen meerdere facturen aangemaakt worden, waarbij ieder van de facturen zo veel of zo weinig van de verkochte producten kan bevatten als u specificeert.
Een verzending is een registratie van de producten in een bestelling die verzonden zijn. Net als een factuur, kunnen meerdere verzendingen aangemaakt worden voor één bestelling, totdat alle producten in de bestelling verzonden zijn.
Een creditnota is een registratie van een terugbetaling. Een product kan niet geretourneerd worden totdat er betaald is (dit betekent dat er een factuur gemaakt is). Dit houdt in dat u geen creditnota kunt maken totdat er een factuur aangemaakt is.
De creditnota dient als een registratie van een terugbetaling maar is geen registratie van de teruggave (dit is het werkelijk terug overdragen aan de klant van de bedragen).
Dit deel beschrijft hoe u een bestelling kunt aanmaken met gebruik van het Admin panel voor als een bestelling bijvoorbeeld via de telefoon is aangenomen.
Een nieuwe bestelling aanmaken in het Admin panel
1. In het Verkopen-menu van het Admin panel selecteert u de optie Bestellingen.
2. Klik op de knop Nieuwe bestelling aanmaken rechts bovenaan de pagina om de volgende pagina weer te geven:
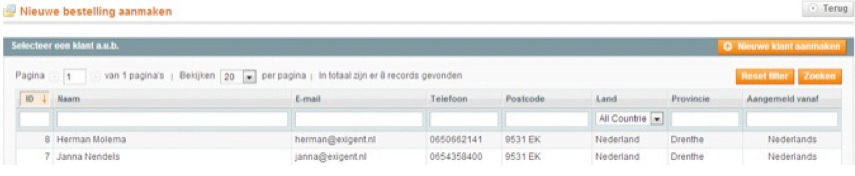
3. Selecteer een klant of klik op de knop Nieuwe klant aanmaken om de volgende pagina weer te geven:
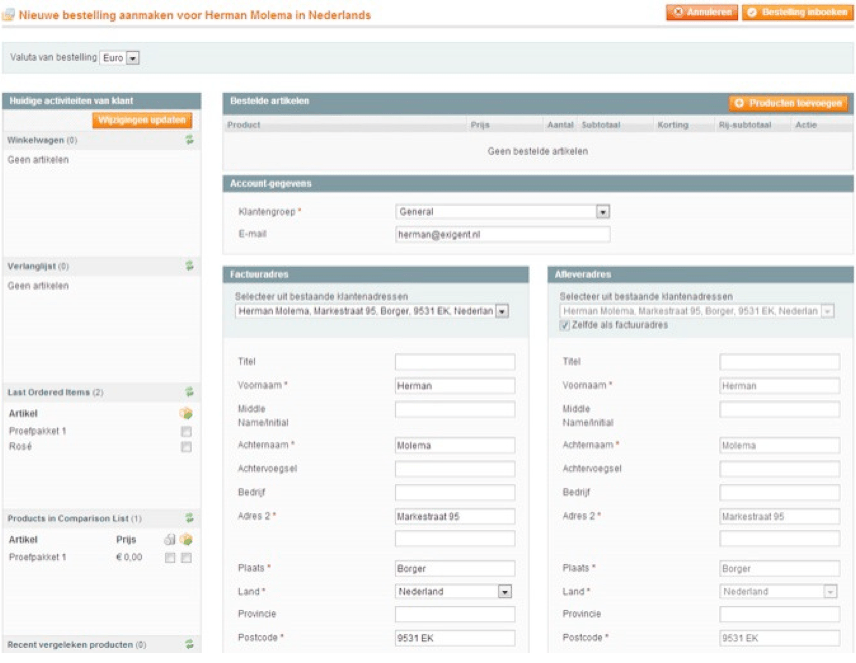
Notitie: als u ervoor gekozen heeft om een nieuwe klant aan te maken moet u alle adresinformatie invullen.
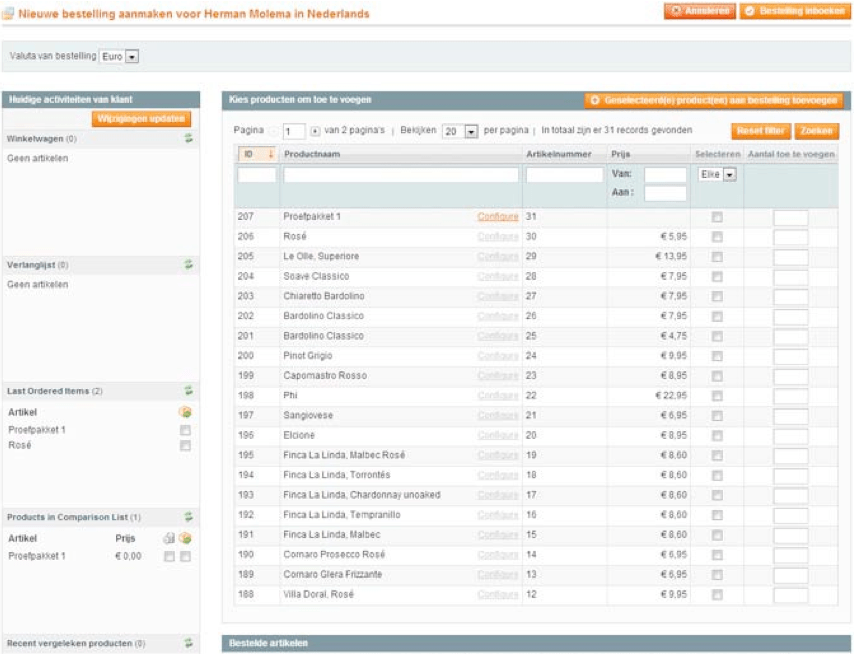
5. Selecteer de producten die gekocht moeten worden en klik op de knop Geselecteerde producten aan bestelling toevoegen.
Tip: als u één van de bestaande klanten geselecteerd heeft ziet u in de linker kolom een lijst met de producten die deze klant in zijn of haar winkelwagen, verlanglijst, recente bestellingen, bekeken- of vergeleken-lijst heeft staan. Om één van deze producten aan de bestelling toe te voegen, selecteert u het relevante product en klikt u op de knop Wijzigingen Updaten.
6. Vul alle andere verplichte velden voor de bestelling in zoals verzendingswijze en betaalwijze en de velden die gemarkeerd zijn met een (*)
7. U kunt veel opties definiëren voor de bestelling zoals het kiezen van eigen prijzen voor producten en het toepassen van kortingscodes.
8. Nadat u alle verplichte informatie heeft ingevuld klikt u op de knop Bestelling inboeken om de informatiepagina van de bestelling weer te geven.
9. Om de betaling te bevestiging klikt u op de knop Factuur om een voorbeeld van de factuur aan te maken.
10. Bekijk de factuur en als alles klopt klikt u op de knop Factuur inboeken onderaan de pagina.
11. Als u klaar bent om de producten te verzenden, klikt u op de knop Verzend om een verzenddocument op te stellen.
12. Indien dit nodig is kunt u een verzendnummer toevoegen dat u ontvangen heeft van de verzendmaatschappij door op de knop Verzendnummer toevoegen te klikken. Met dit nummer is het voor de klant mogelijk om de bestelling bij te houden met gebruik van de Mijn Account-optie die rechts boven op de voorpagina verschijnt.
13. De verzending herzien. U kunt de kwantiteit die verzonden moet worden veranderen als de bestelling nog maar voor een deel klaar is.
14. Selecteer de optie Email kopie van verzending, om een automatische e-mail naar de klant te sturen om deze op de hoogte te brengen van het feit dat de producten verzonden zijn.
15. Klik op de knop Verzending inboeken onderaan de pagina.
16. Klik op knop Terug om terug te keren naar de bestellingpagina waar u eventueel nog extra bestellingen kunt aanmaken.
U kunt een registratie aanmaken van de retournering van een product van een bestaande bestelling door een Credit Nota op te stellen.
De lijst met teruggaven bekijken
In het Verkopen-menu van het Admin panel, selecteert u de optie Creditnota’s om deze weer te geven.
Een product retourneren van een bestaande bestelling:
Notitie: U kunt alleen Credit Nota’s creëren voor bestellingen waarvoor een factuur is aangemaakt. Zonder een factuur zal een bestelling als niet betaald beschouwd worden en dan is er dus geen sprake van terugbetaling.
1. In het Verkopen-menu van het Admin panel selecteert u de optie Bestellingen om de lijst met bestaande bestellingen weer te geven.
2. Klik op de link Bekijken aan de rechterkant van de rij van een bestelling om de pagina Bekijken van bestelling weer te geven
3. Klik rechtsboven op de knop Credit Nota om een credit nota aan te maken.
4. Scroll omlaag naar het deel Terug te betalen artikelen, zoals u hieronder ziet, en in het veld Aantal te retourneren van het relevante product, vult u de kwantiteit in van de producten die geretourneerd worden.
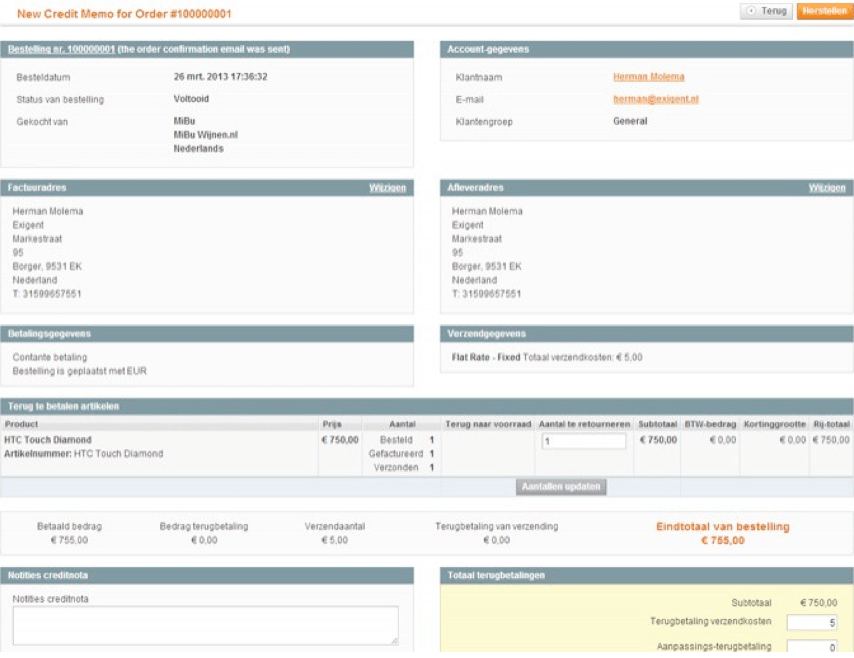
5. Om te specificeren dat dit product ook daadwerkelijk teruggekomen is, vink de Terug naar voorraad optie aan, zoals hierboven weergegeven.
6. Klik rechtsonder op de knop email kopie van creditnota om een automatische email naar de klant te sturen om deze er van op de hoogte te brengen dat de bestelling geretourneerd is. U kunt hier ook het totale teruggavebedrag aanpassen om te voldoen aan uw bedrijfsregels.
7. Klik op de knop Terugbetaling onderaan de pagina. Het totaal van de bestelling waarvan dit product geretourneerd is, zal geüpdate worden.
8. Klik op de knop Terug om terug te keren naar de bestellingpagina waar u eventueel nog extra bestellingen kunt doen.
Belangrijk Notitie: Een teruggave in Magento stelt niet een werkelijke terugbetaling in werking. U moet handmatig de betaling terugstorten. De credit nota is slechts een registratie die gebruikt wordt om de teruggaven bij houden.